联想开先KX-6640MA装win10系统及bios设置教程(兆芯cpu)
联想开先KX-6640MA其预装的是uso系统,联想开先KX-6640MA预装的uos系统不好用想重装win10,但在默认是UEFI+GPT的引导,用U盘安装时发现找不到U盘启动或安装后找不到引导而直接进入了bios界面,出现这种情况一般是安装步骤有问题,那么联想开先KX-6640MA要怎么将uos改成WIN10专业版系统呢?下面电脑系统城小编就教大家具体的操作步骤。

联想开先KX-6640MA笔记本装win10步骤如下:
一、安装前准备工作
1、准备8G容量U盘一个:8G左右的U盘,小兵u盘启动盘制作工具(PE特点:1,绝无捆绑任何软件的启动盘。2,支持PE自动修复UEFI+GPT引导。3,支持LEGACY/UEFI双引导。4,一键装机自动注入usb3.0和nvme固态硬盘驱动)
2、联想win10镜像下载:联想WIN10镜像下载(win10 专业版)
联想开先KX-6640MA笔记本装win10注意事项:
1、目前联想开先KX-6640MA笔记本不支持legacy传统模式安装系统,uefi引导只支持64位操作系统。
2、如果是双硬盘,那么我们要将固态硬盘分区改为guid(gpt分区),机械硬盘不用分区,如果两块硬盘都分区为guid,注意调整固态硬盘为第一启动项,第一启动项字样一般为:windows boot manager。
3、需要注意有双硬盘情况,如果从盘带有esp msr以及有其它还原分区Recovery情况下,一定记得将从盘这几个分区干掉,直接选择将主盘快速分区,出现esp msr分区即可安装系统。
3、联想开先KX-6640MA笔记本采用的是uos(国linux系统),安装时采用是linux分区,需要采用diskgenius分区工具进行快速分区,分区类型选择guid,详细步骤可以参考以下教程。
二、联想开先KX-6640MA装win10系统bios设置步骤(安装win10系统重要一步)
1、开机一直按F2或(FN+F2)进入BIOS,将BIOS改成中文界面,如下图所示;
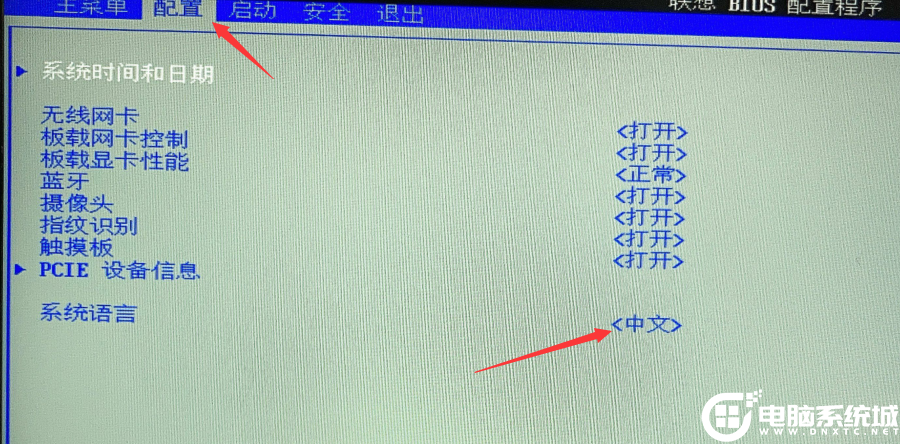
2、切将键盘移动启动选项,选择启动模式,改成仅UEFI(改成uefi后,分区类型为GUID),如下图所示;
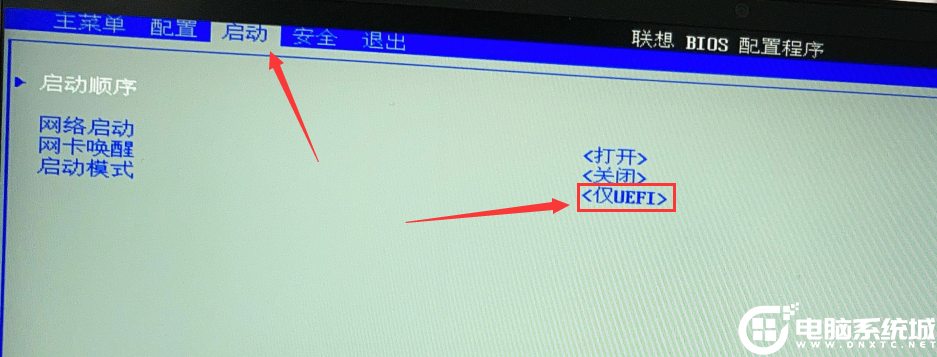
3、插入制作好的U盘启动盘,重启按F12或FN+F12调出启动管理对话框,默认因为是uefi的引导,所以要选择uefi开头的USB HDD识别到U盘启动进入PE回车;
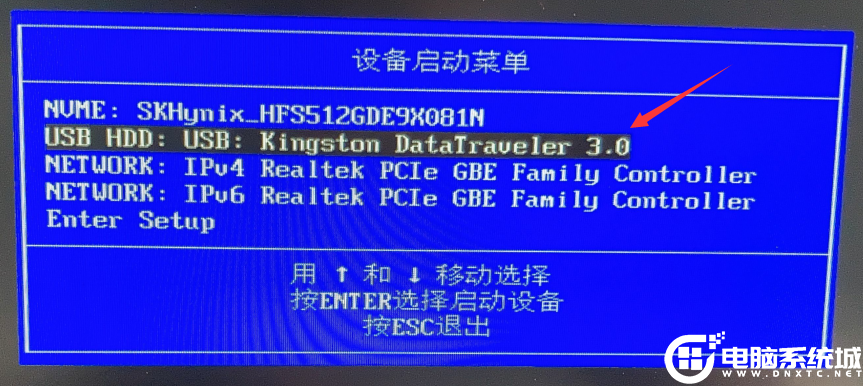
三、联想开先KX-6640MA装win10系统改硬盘分区格式为gpt分区(注意引导是uefi时一定要改成gpt分区,否则安装系统后引导不了)建议重新分区
1、选择U盘启动盘进入PE后,在桌面上运行DiskGenius分区工具,点击菜单栏的【硬盘】,选择【转换分区表类型为guid格式】,然后保存更改,如下图所示;

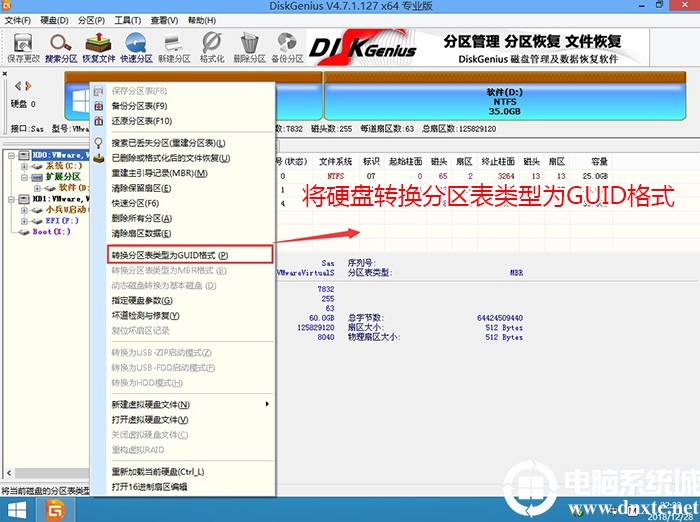
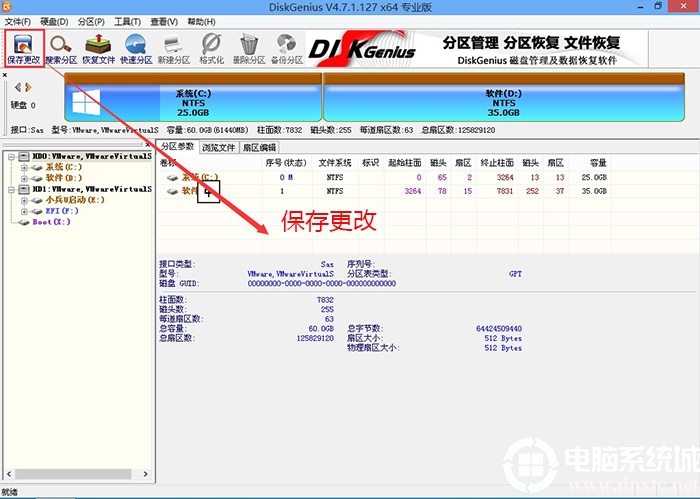
2、然后选择要分区的硬盘,点击上面【快速分区】,如下图所示;
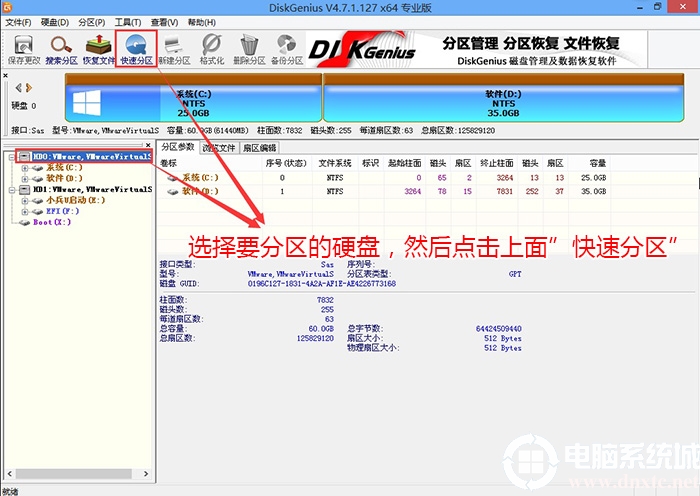
3、在弹出的【快速分区】界面,我们这里选择好分区的类型GUID和分区的个数以及大小,这里一般推荐C盘大小大于60G比较好,然后注意如果是固态硬盘要进行4K对齐,如下图所示;
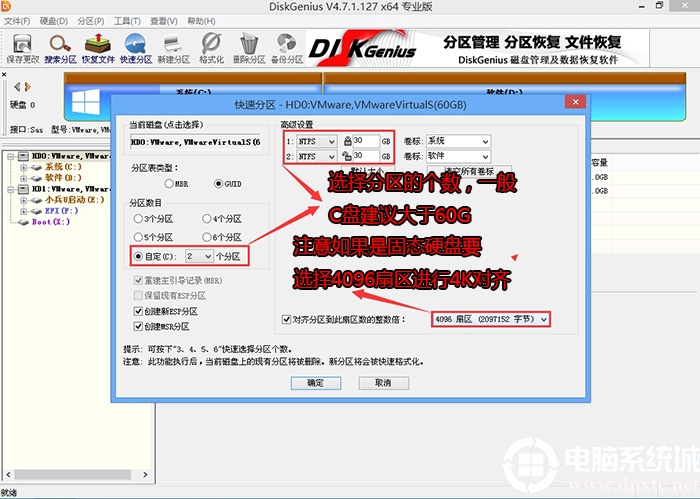
4、分区完成后可以看到ESP和MSR分区代表GPT分区完成,如下图所示;

四、联想开先KX-6640MA装win10系统过程(自动注入intel rst和intel vmd驱动)
1、以上操作完成后,再次运行PE桌面的"小兵系统安装"工具(注意采用该工具可以自动注入SRS和vmd相关驱动,其它工具以免安装蓝屏),然后选择重装系统,接着首先第一步:选择下载的win10镜像(如果没有自动搜索),第二步:选择要安装的盘符(一般情况是C盘,除特殊盘符外,根据情况选择),第三步:点击一键安装把win10系统安装在c盘中,如图所示;
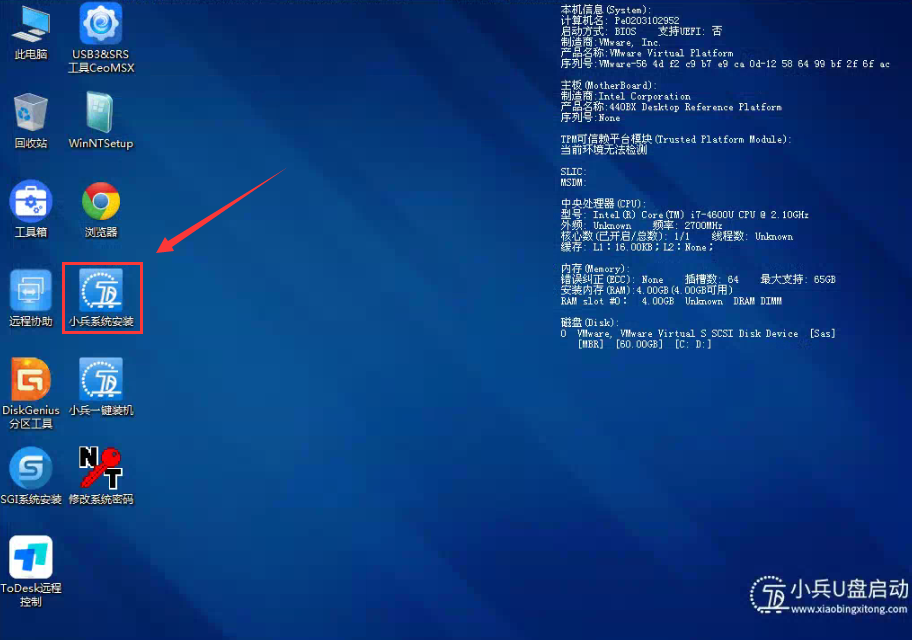
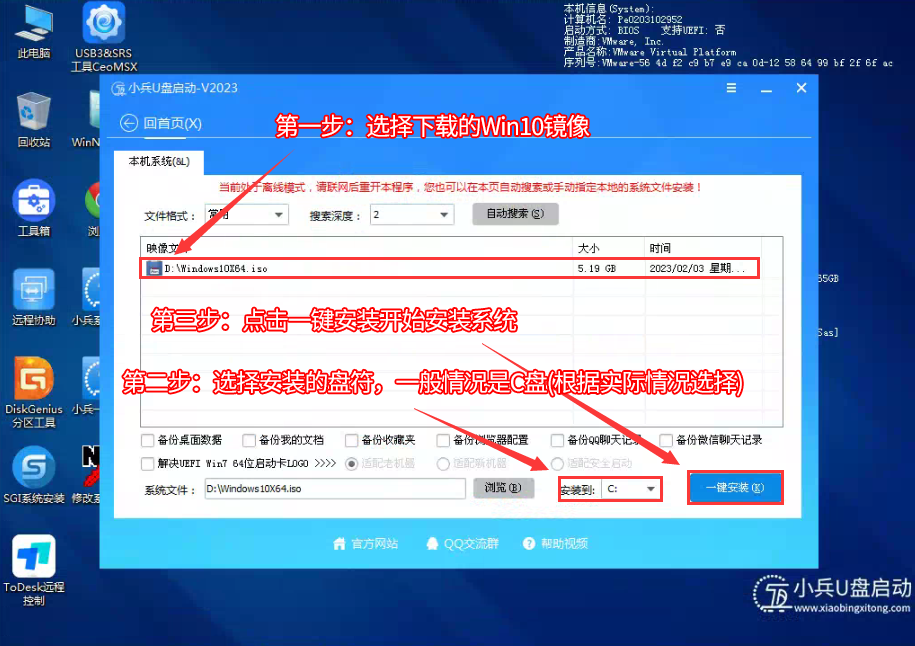
2、点击一键安装后,选择弹出的gho或wim文件,然后等待释放系统安装程序,电脑便会自动重启电脑,该过程请等待即可会自动重启安装,如下图所示;
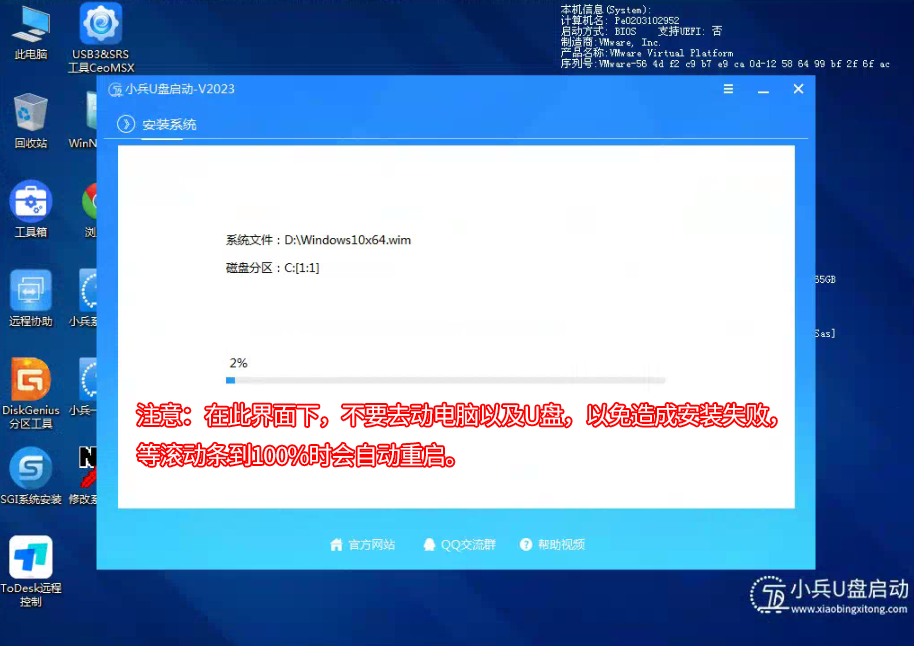
3、拔掉U盘电脑重启后,系统会自动完成后续的程序安装,直到看到桌面,win10系统就彻底安装成功了。
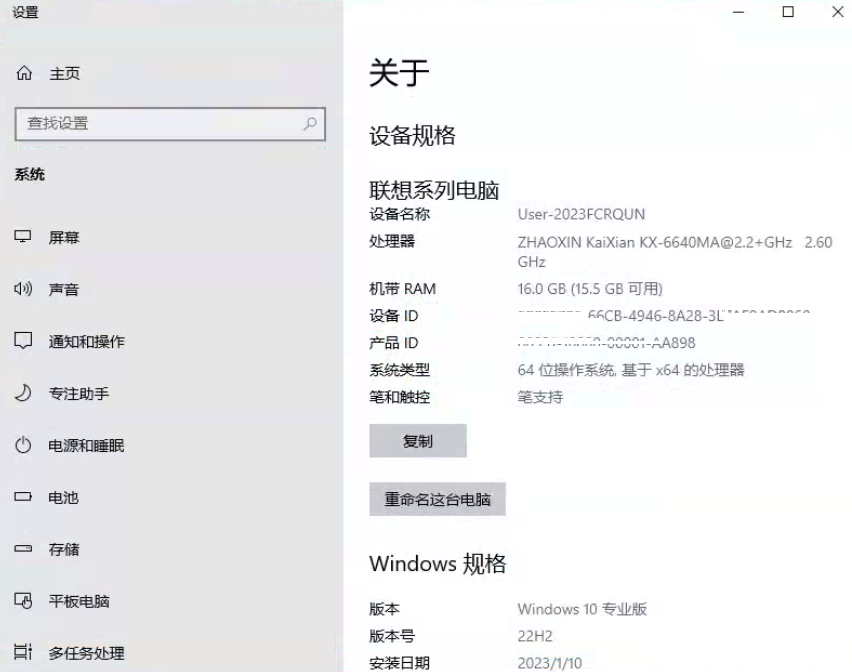
以上就是联想开先KX-6640MA装win10系统的方法,如果是安装win10可以直接支持GPT分区修复的工具安装即可,
