佳博GP-P3是一款标签和票据二合一的热敏打印机,适用于多种使用需求,今天将会介绍打印机打印票据的安装及使用教程。
GP-P3是标签票据二合一的机器,要打印标签请看这里 →点击观看
佳博GP-P3热敏打印机使用教程-小票篇
一、打印机安装
- 打印机接好电源线和数据线,开机并插入电脑;
- 照下图装好小票纸。

二、打印模式切换
打印机内置了两种打印模式,分别处理打印标签和小票,需要打什么就切换到什么模式。
切换模式方法:
- 首先按一下打印机背后的开关键把打印机关机;
- 然后同时按住打印机指示灯旁边的两个按键;
- 按住这两个键不动,记得是按住不动的情况下再打开打印机背后的开关键开机;
- 开机之后也不要松手,等4秒左右,打印机打出一些内容出来,就可以松手了。
- 照着上面的切换模式方法,如打印机打出了“当前打印机模式:票据模式”,表示机器已经切换到打印小票的模式了。如下图

- 照着上面的切换模式方法,如打印机打出了“当前打印机模式:标签模式”,表示机器已经切换到打印标签的模式了。如下图
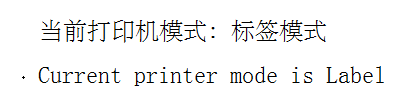
- 机器默认一般都是标签模式,我们只需要切换一次,让机器打出当前模式为票据模式,就可以继续下一步了。
三、安装小票驱动
先把驱动下载到电脑,点击【下载>】下载驱动。 Title 描述 说明 大小 文件下载 佳博GP-P3驱动 电脑小票驱动 驱动文件 2.87MB 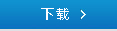
驱动的解压与安装
- 找到下载驱动所在的文件夹,解压驱动;解压之后,双击进入解压出来的文件夹。
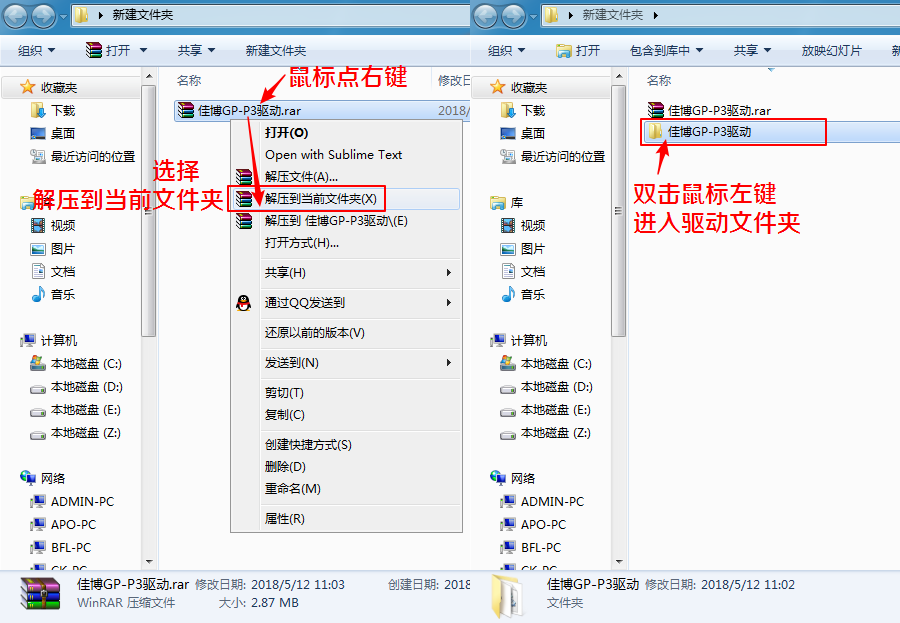
- 双击文件夹内的【安装驱动双击我.exe】,开始安装;照着图4,驱动系列不要选择,就默认为【GP-5850II】,端口选择【USB】,然后点击安装即可。GP-5850II就是此机器的小票驱动,请放心安装。
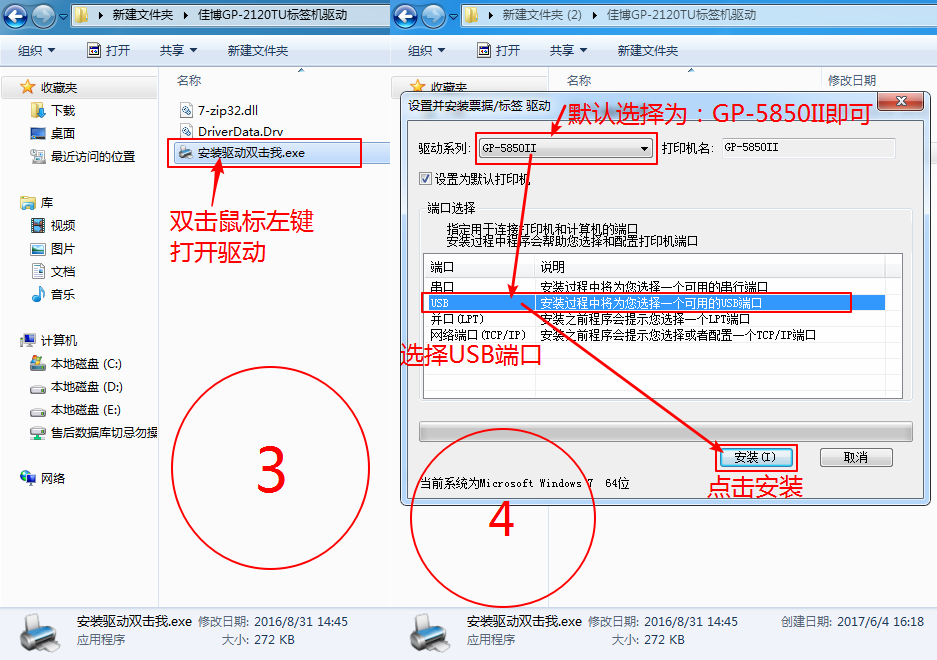
- 等开始安装进度条走完,点击完成,就安装好驱动了。
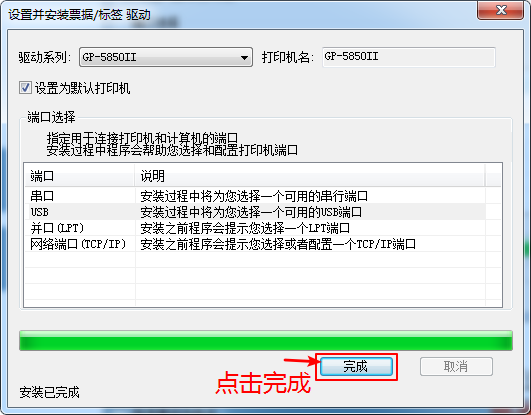
- 找到下载驱动所在的文件夹,解压驱动;解压之后,双击进入解压出来的文件夹。
打印测试页
- 驱动安装完成之后,打印一下测试页,看驱动是否有正确安装;进入打印机属性里面即可打印测试页;
- 因为windows系统版本的不同,进入打印属性的方式也不一样,照着您对应系统的图片进入即可。
Windows XP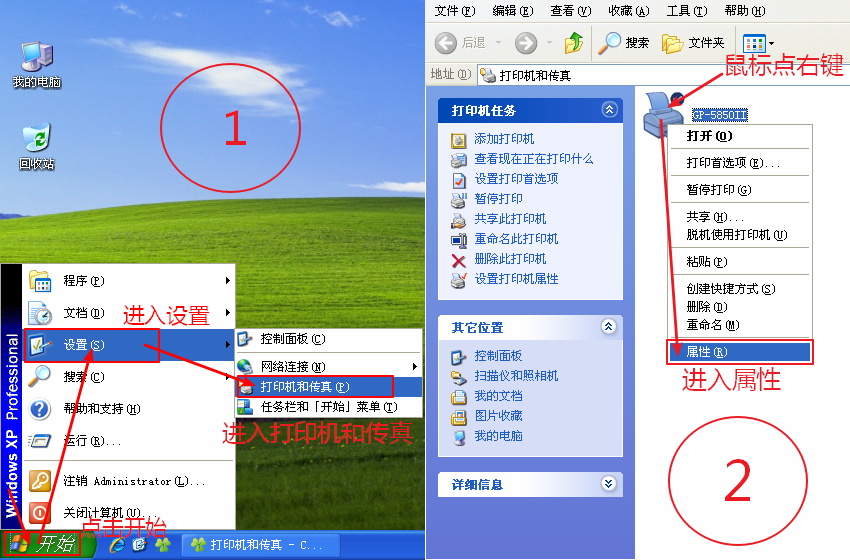
Windows 7
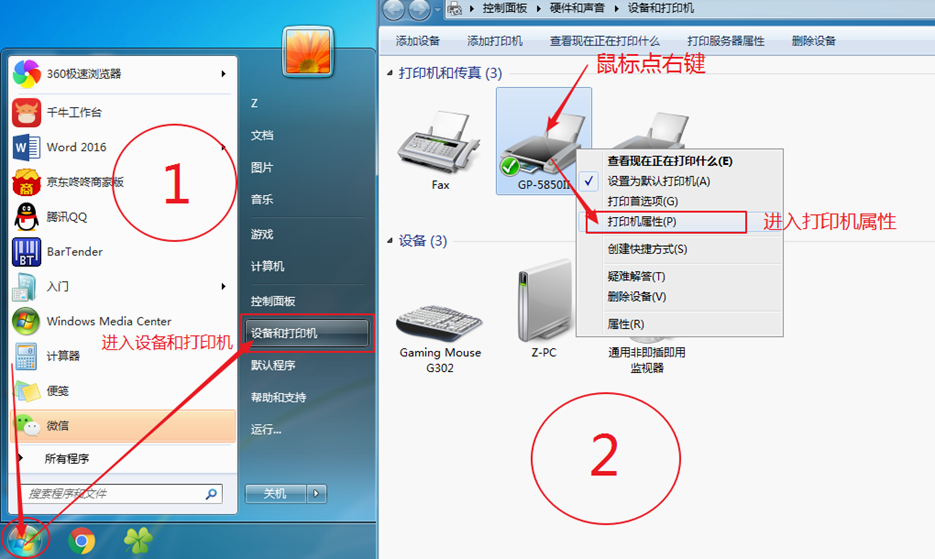
Windows 10
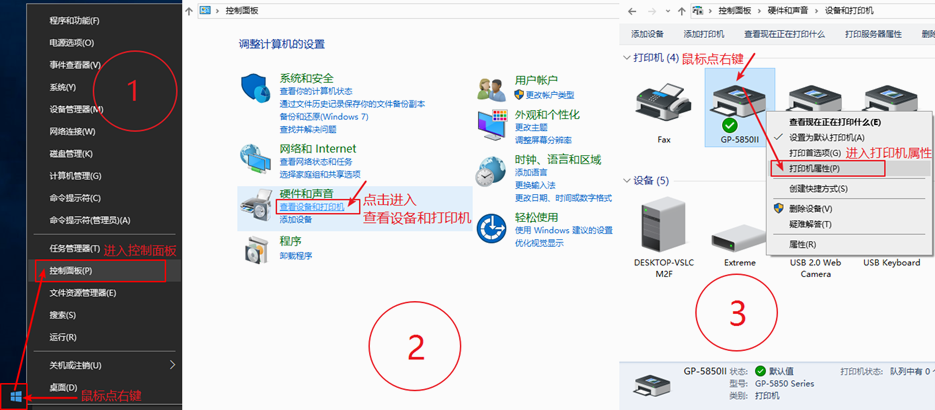
- 先进入端口,勾选驱动端口为USB001,再点击【应用】;
- 如果【应用】是灰色,不能点,表示您当前端口已经是选择到了USB001,不需要重新选择了,直接看一步;
- 如果您这里有多个USB开头的端口,您选择数字最大的那个;比如您里面有三个USB的端口:USB001、USB002、USB003,那么选择数字最大的,即勾选USB003,然后点击应用即可。
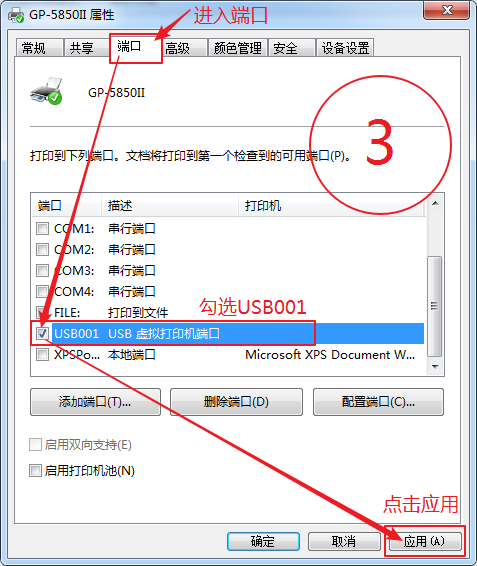
- 点击打印测试页,看是否有打印出一张比较长的测试字张出来,如能打印出,那么驱动方面就没有问题了。
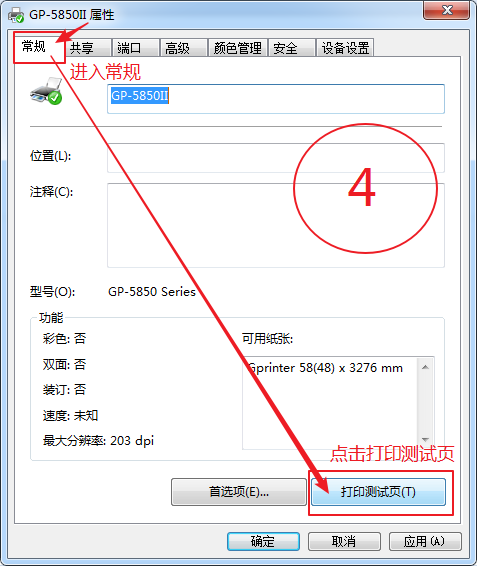
四、用软件打印小票
驱动安装之后,需要有软件用于小票的打印;如果您自己就有可以用于打印小票的软件,比如收银软件什么的,那么直接去您软件的打印机设置里,选中安装的驱动GP-5850II,直接就可以打印了;如果您没有用于打印小票的软件,我们这里提供word模板,您用word打印小票
把小票模板下载到电脑,点击【下载>】直接下载模板。 Title 描述 说明 大小 文件下载 58打印模板 小票打印模板 Word模板 1.2MB 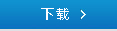
- 把模板解压出来,然后随便选中一个模板打开,有些客户打不开里面的模板,是因为您电脑没有安装word,您可以去百度搜索wps安装一下,就可以打开了。
- 因为有多种word软件可以打开模板,每一个软件使用打印的地方都不一样,一般是在打开的软件界面看到左上角,点击文件-打印,然后选择您安装的驱动GP-5850II即可打印出来,打印的过程中不管有什么提示,一直点“是”即可。
GP-P3是标签票据二合一的机器,要打印标签请看这里 →点击观看
【GP-P3】佳博GP-P3热敏打印机使用教程-标签篇
作者:美意诚(原扫码哥)浏览数:18719次
分享到:
前言
佳博GP-P3是一款标签和票据二合一的热敏打印机,适用于多种使用需求,今天将会介绍打印机打印标签的安装及使用教程。
GP-P3是标签票据二合一的机器,要打印小票请看这里 →点击观看
佳博GP-P3热敏打印机使用教程-标签篇
一、下载打印机的驱动和编辑软件
因编辑软件文件较大,所以先把驱动和软件下载到电脑上,以便后续的安装;点击【下载>】直接下载文件,两个文件都要下载哦。
| Title | 描述 | 说明 | 大小 | 文件下载 |
|---|---|---|---|---|
| GP-P3驱动 | 电脑标签驱动 | 驱动文件 | 2.87MB | 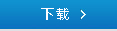 |
| bartender软件 | 条码编辑程序 | 软件应用 | 299.31MB | 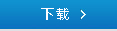 |
二、打印机安装
- 打印机接好电源线和数据线,开机并插入电脑。
- 按下打印机左边的开盖键,打开盖子,如下图装好标签纸;注意图中红色圆圈处卡扣,一定要靠左卡住标签纸,这样才是标签纸的正确安装方式。

- 装好之后,盖上盖子,如果机器是亮蓝色指示灯,表示安装正常;如果机器亮红色灯,可能是您标签纸没有装好,再去看一下上面的安装视频,重新安装。
三、安装驱动
驱动的解压与安装
- 找到下载驱动所在的文件夹,解压驱动;解压之后,双击进入解压出来的文件夹。
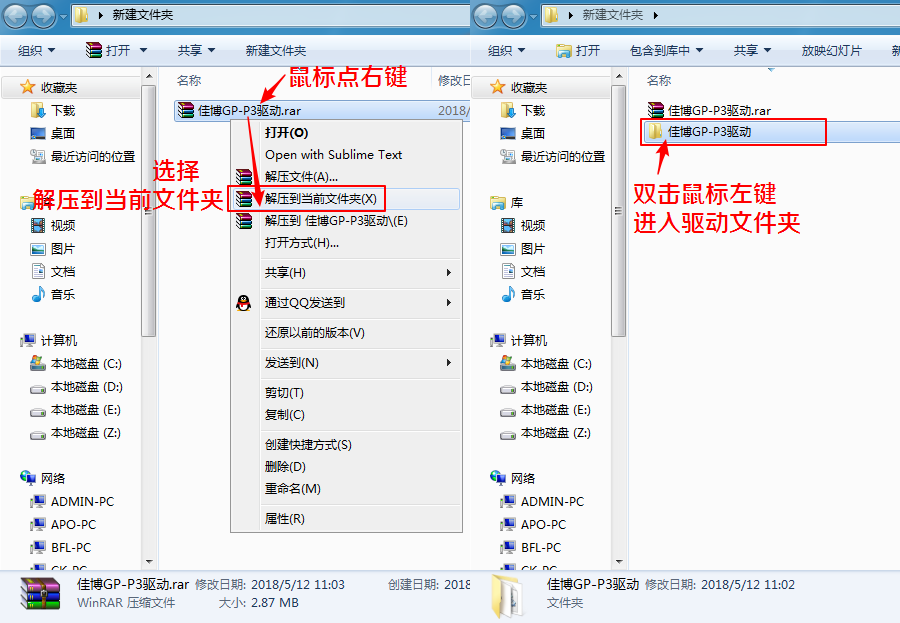
- 双击文件夹内的【安装驱动双击我.exe】,开始安装;照着下右图,驱动系列选择【炫印P3(标签)】,端口选择【USB】,然后点击安装即可。
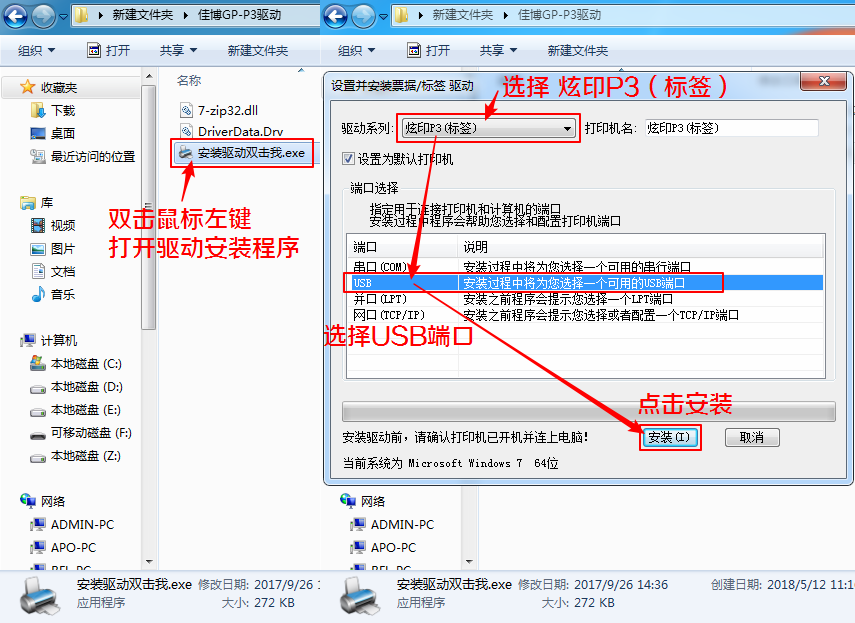
- 等开始安装进度条走完,点击完成,就安装好驱动了。
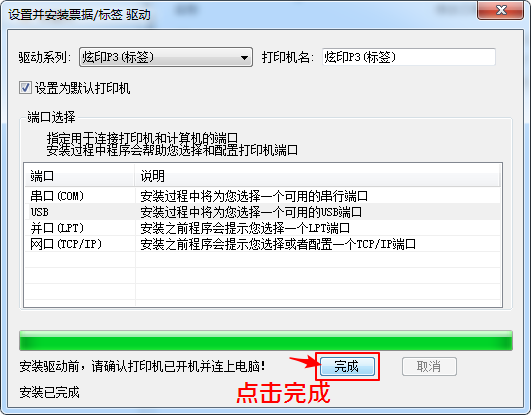
- 找到下载驱动所在的文件夹,解压驱动;解压之后,双击进入解压出来的文件夹。
四、安装bartender标签编辑软件
驱动安装之后,需要有软件用于标签的打印;如果您自己就有可以用于打标签的软件,那这个bartender软件就不需要安装,直接去您自己软件的打印机设置里,选中安装的驱动,直接就可以打印了;如果您没有用于打印标签的软件,就安装这个bartender标签编辑软件。
bartender标签编辑软件的安装过程
- 找到第一步下载的编辑软件,右键解压到当前文件夹,再双击进入解压出来的文件夹。
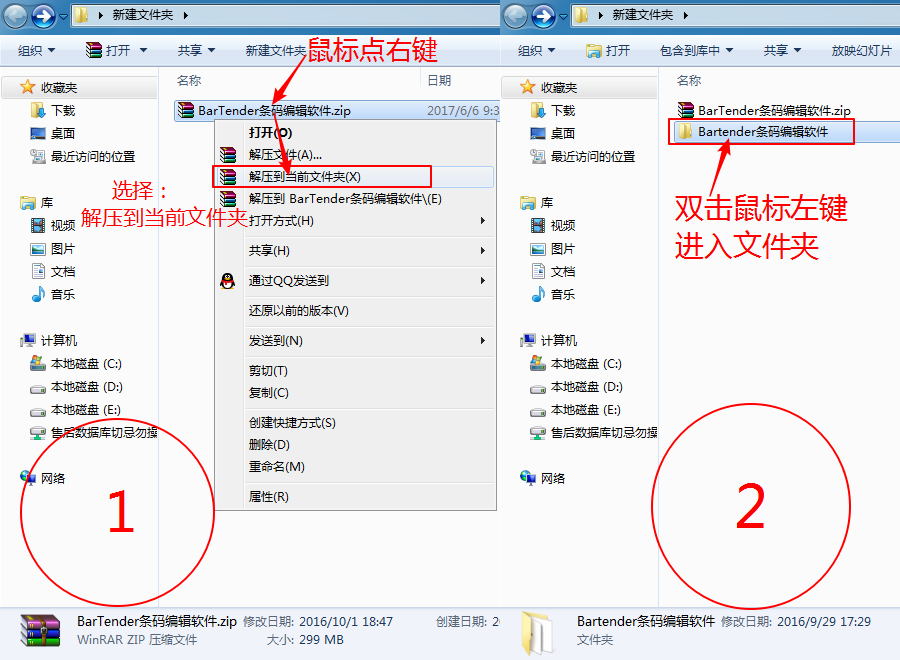
- 双击打开【Setup.exe】开始安装,语言默认为【中文(简体)】,然后直接点击【确定】进入。
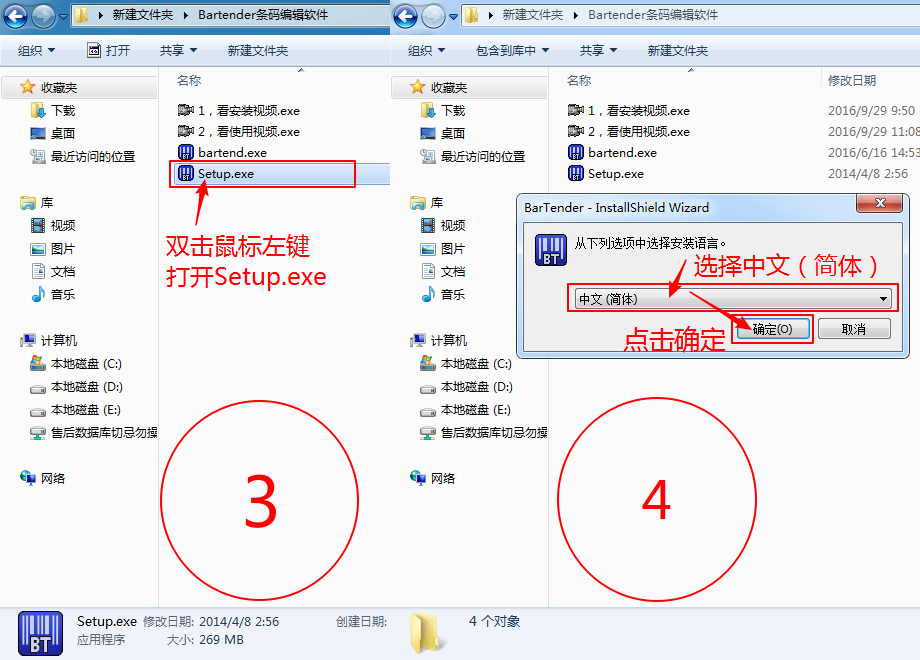
- 图5、图6直接照着图片来,直接点击【下一步】即可。
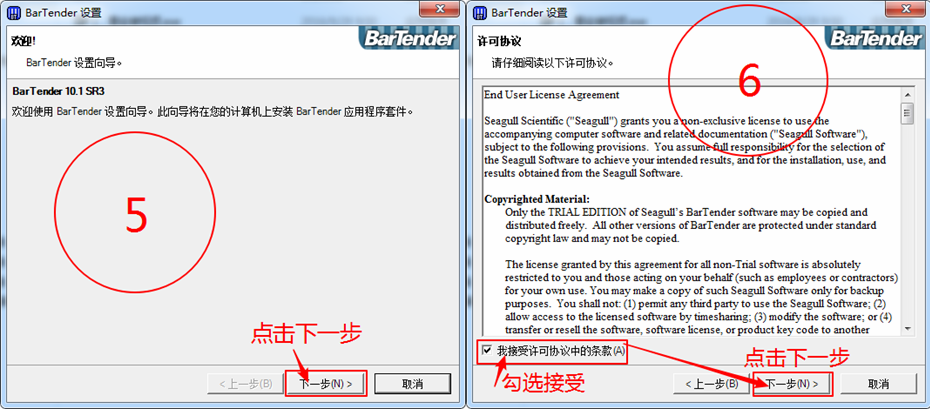
- 选择【试用版】,然后点击【下一步】;选中【完整安装】,继续【下一步】.
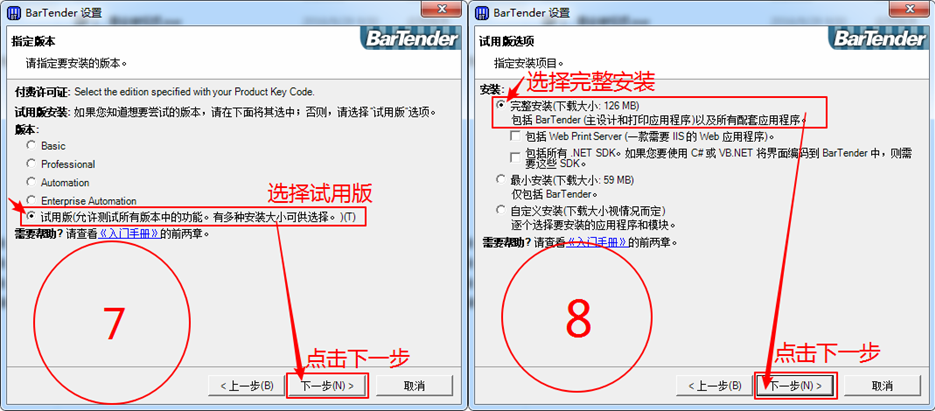
- 再点击【安装】,开始安装
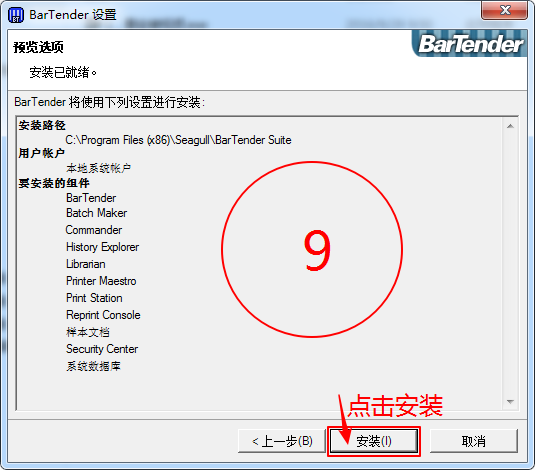
- 出现进度条就是开始在安装了,等待安装完成;完成之后,只勾选【创建桌面快捷方式】,其他不要勾选,然后点击【完成】。
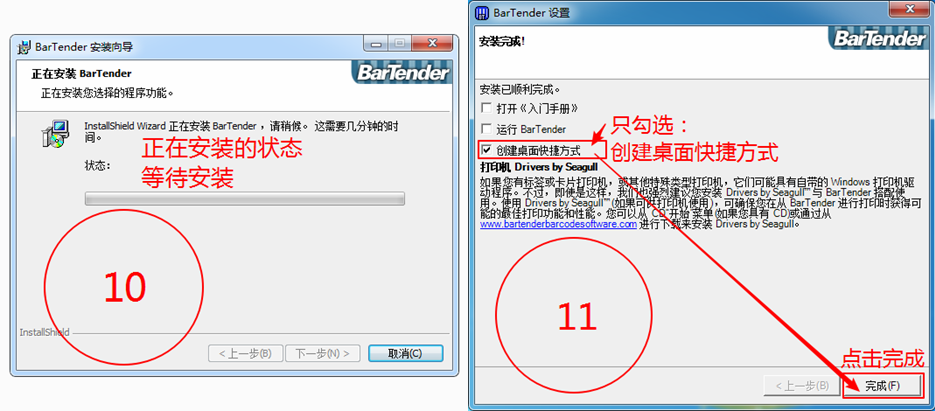
- 找到第一步下载的编辑软件,右键解压到当前文件夹,再双击进入解压出来的文件夹。
bartender软件的使用
- 双击电脑桌面bartender软件的图标,进入编辑软件;有些客户打开这个软件会提示一个关于数据库的提示,直接点击“以后设置”不要管;
- 软件使用因篇幅限制,就不一一介绍了,直接观看软件的教程视频即可。
- bartender软件使用的教程视频:
- bartender软件模板模板是把已经生成好样式的标签保存下来,直接打开即可使用;您可以选择您对应纸张规格的模板,然后在原有样式的基础上,修改为您要的样式,这样会节省您重新生成的时间。
点击【下载>】直接下载文件。
| Title | 描述 | 说明 | 大小 | 文件下载 |
| :-----------------: | :--------: | :--------: | :------: | :--------------------------------------------------------------------------------------------------------------------------------------------------------------------------------------------: |
| Bartender软件模板 | 软件模板 | 软件应用 | 3.10MB | 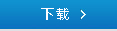 |
|
| :-: | :-: | :-: | :-: | - |
GP-P3是标签票据二合一的机器,要打印小票请看这里 →点击观看
如果还有什么不明白的地方,可以联系我们的技术客服给您解答哦!
