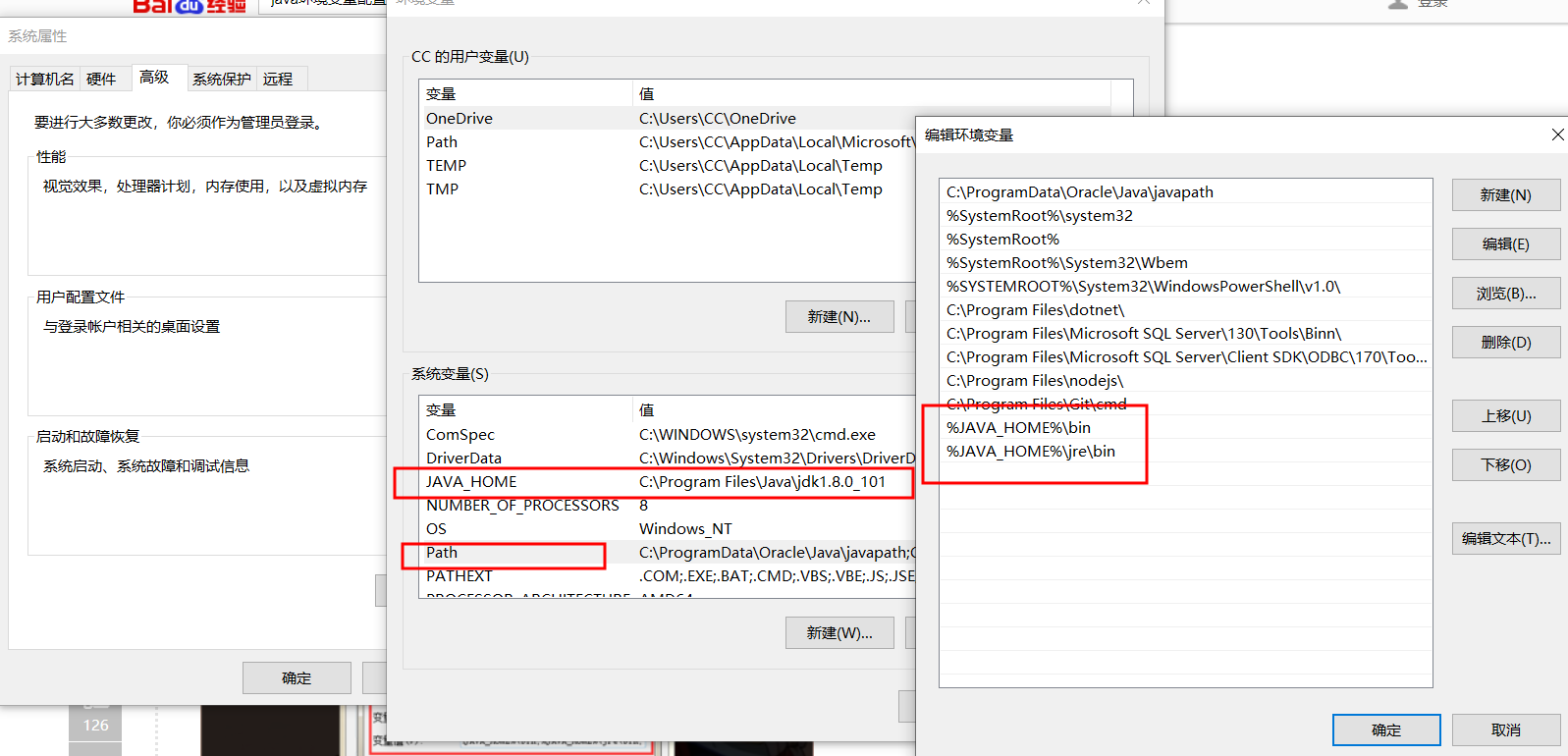如何配置Java环境变量
win7 Java环境变量配置:
1.JAVA_HOME变量的设置
2.Path变量的设置
3.Classpath变量的设置 (java1.5版本之后可不需要设置classpath)
当然,在此之前,需要我们下载JAVA开发工具包JDK
win10环境下如何配置java环境变量
如何配置Java环境变量
JDK下载
1
【如图】百度搜索‘jdk’,进入第一条下载地址。
如何配置Java环境变量
2
【如图】在downloads中选择JAVA DOWNLOAD进入Java下载列表
如何配置Java环境变量
3
【如图】点选Accept License Agreement,选择Windows这一栏下载安装包
如何配置Java环境变量
4
下载好之后,进入文件夹,双击应用程序根据提示进行安装,直至安装完成。
如何配置Java环境变量
5
【如图】测试jdk是否安装成功,可在【开始】中搜索cmd,输入【java -version】。
如何配置Java环境变量
END
JAVA_HOME变量设置
1
首先右击【计算机】进入【属性】然后选择其中的【高级系统设置】。
如何配置Java环境变量
2
点击进入【高级】中的【环境变量】,进入环境变量编辑界面。
如何配置Java环境变量
3
在下方的【系统变量】中,并不存在JAVA_HOME变量,那么我们需要点击【新建】
如何配置Java环境变量
4
变量名输入:JAVA_HOME
变量值指的是实际的安装路径(比如小编的路径为:C:Program FilesJavajdk-9)。
最后点击确定。
如何配置Java环境变量
END
Path变量设置
1
同样是在【系统变量中】我们可以看到path变量已经存在,那么我们只需要点击【编辑】,进入path变量的编辑
如何配置Java环境变量
2
变量名不变,变量值改为【%JAVA_HOME%bin;%JAVA_HOME%jrebin;】,最后点击确定。
如何配置Java环境变量
END
Classpath变量设置:java1.5版本之后可不需要设置classpath
1
同样的,在系统变量中也不存在Classpath变量。点击进入【新建】
如何配置Java环境变量
2
变量名键入【Classpath】
变量值键入【.;%JAVA_HOME%libdt.jar;%JAVA_HOME%libtools.jar; 】
注意不要漏掉变量值中的符号,最后点击确定。
如何配置Java环境变量
END
测试环境配置是否成功
完成以上三项变量配置之后不要忘了一步一步点击确定。
同样的,在【开始】中搜索【cmd】。
然后在键入【java】以及【javac】。
出现如图所示信息,说明配置成功。